NỘI DUNG
- Download SQL Server 2019 Developer
- Cài đặt SQL Server Developer
- Download & cài đặt Microsoft SQL Server Management Studio – SSMS
- Khởi động SQL Server và thực hiện query
THỰC HIỆN
1. Chuẩn Bị
Download SQL Server phiên bản mới nhất từ trang chủ Microsoft
https://www.microsoft.com/en-us/sql-server/sql-server-downloads
Chọn phiên bản cài đặt là Deverloper và download.
sau khi download xong tiến hành cài đặt (file có dạng
SQL2019-SSEI-Dev.exe)
hoặc
a. Download source SQL Server Developer
Chọn cài đặt là Download Media (cho phép download trước sau đó cài đặt)
Chọn ISO > nơi lưu file source > download
b. Mount file ISO (đã tải xong)
Chọn file SQLServer2019-x64-ENU-Dev.ISO vừa download > chọn
Mount để mount file ISO lên máy tínhc.Thực hiện cài đặt SQL Server Developer
Máy tính sẽ xuất hiện đĩa ảo (trong trường hợp này là đĩa E:) là source
cài đặt > Setup.exe
Chọn Installation > New SQL Server stand-alone installation (cài
đặt theo kiểu wizard)
Chọn phiên bản
Chọn phiên bản muốn cài đặt (trong trường hợp này chọn Developer)
> Next
Chọn “I accept the license terms” > Next
Bỏ chọn “Use Microsoft Update to check for updates (recommended)” nếu
không muốn kiểm tra update từ trang chủ > Next
Kiểm tra các yêu cầu trước khi cài đặt, nếu không có lỗi thì bấm Next
Chọn các tính năng muốn cài đặt, trong trường hợp này chọn “Database Engine Services” > Next
Điền Instance ID
Điền Instance ID (trường hợp này điền MSSQLSERVER) >
Next
Để mặc định > Next
Chọn Mode và đặt password cho user sa
Chọn Mixed Mode và điền password của user
sa
(sa: System Administrator) > nhấn Add Current User (thêm user có
quyền quản trị SQL server) > Next
Nhấn Install để tiến hành cài đặt
Cài đặt SQL Server Developer thành công > nhấn Close
3. Cài đặt Microsoft SQL Server Management Studio – SSMS
Download tại đường dẫn
https://docs.microsoft.com/en-us/sql/ssms/download-sql-server-management-studio-ssms hoặc
tại đây
download thành công file có dạng SSMS-Setup-ENU.exe, chạy file nhấn
Install để tiến hành cài đặt
Đang cài đặt SSMS đợi ít phút
Cài đặt hoàn thành (Có một số trường hợp chương trình yêu cầu khởi động lại hệ điều hành thì chúng ta nhấn > Restart, nếu không chúng ta nhấn Close)
Bài 2:
a. Khởi động SQL Server và thực hiện query
b. Dùng SSMS để kết nối đến SQL Server
Sử dụng SQL Server login ID
hoặc Sử dụng Windows login ID
c. Tạo mới Query và thực thi lệnh T-SQL



















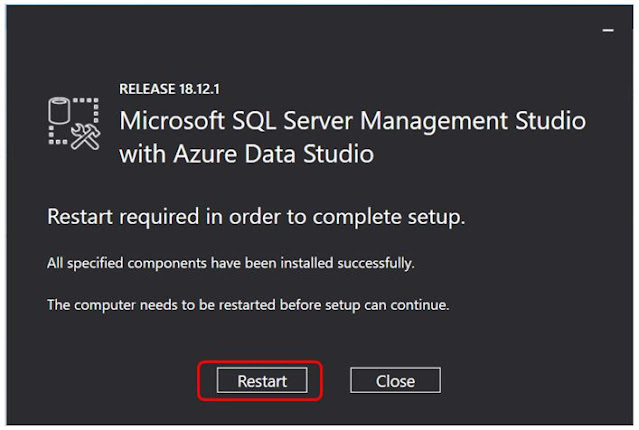







No comments:
Post a Comment